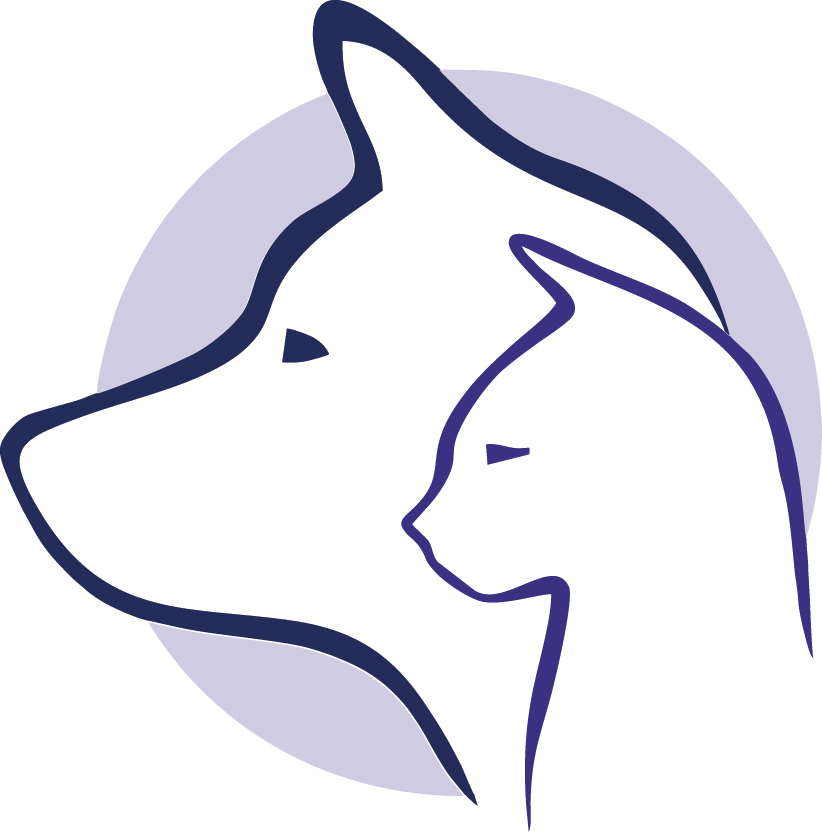Use the drop-down menu in the upper-left corner to select your operating system. By signing up you are agreeing to receive emails according to our privacy policy. Connect up to six compatible devices to this one receiver without worrying about lag or dropouts. Had an Logitech M710 keyboard without . If you're feeling intimated, having trouble, or just don't know where to begin, you've come to the right place! Insert the unifying receiver in a free USB port and click Next. The tiny Logitech Unifying receiver can be paired with up to six compatible Logitech mice and keyboards, including the new Logitech Wireless Keyboard K350, Logitech Wireless Keyboard K340, Logitech Marathon Mouse M705 (EMEA) and the Logitech Wireless Mouse M505. First, update your Unifying Receiver if necessary. Your mouse will ship with a receiver, but you can sync the mouse to a different receiver if you lose it. Shape culture. Create now, When the old logic holds us back, its up to us to defy it. Our smallest Unifying receiver. How do I pair my Logitech mouse or keyboard with another non-unifying receiver? Cookies collect information about your preferences and your devices and are used to make the site work as you expect it to, to understand how you interact with the site, and to show advertisements that are targeted to your interests. There are no Downloads for Operating Systems not listed. Reviews from experts formed the basis of the rankings. If you lost your Logitech wireless mouse's Unifying USB receiver, you can buy a replacement receiver on the Logitech website for about $15. of battery life. Refresh your browser window to try again. Free Postage. Customize your experience with Logitech Options. Join the conversation. Logitech M705 Marathon Wireless Laser Mouse & USB Unifying Receiver 910-001949. . Plus it's a certified Works with Chromebook productThis product has been certified to meet Google's compatibility standards. Yes, I want to receive news and products emails from Logitech. SUPPORT COMMUNITY Get the Latest Tech News Delivered Every Day. The compact keyboard-and-mouse combo with all the right keys. Use an extra Unifying receiver to connect a dual connectivity mouse or keyboard - or both - to a second computer. Refresh your browser . Then switch from one computer to the other with the push of a button for efficient multi-tasking. I have almost the same issue on a new machine. - Logitech Support + Download Can M705 mouse connect to bluetooth without dongle? The input device that comes with the receiver is already paired with it and should work out of the box through plug and play. Logitech Cube. By signing up you are agreeing to receive emails according to our privacy policy. This image is not<\/b> licensed under the Creative Commons license applied to text content and some other images posted to the wikiHow website. He studied graphic design at Pikes Peak Community College. FREE delivery Wed, Feb 22. Advanced 2.4 GHz wireless technology provides a powerful . Expert Interview. Would you like assistance finding the right logitech k830 . . wikiHow, Inc. is the copyright holder of this image under U.S. and international copyright laws. Not all wireless mouses have a connect button. Step 1: Press Win + R, input appwiz.cpl to the dialog box and click OK. PROS. On the computer, open the Bluetooth software. You can purchase one from here: https://www.ebay.com/itm/Logitech-Unifyi. Whether your new Logitech wireless mouse works over Bluetooth or uses a tiny USB RF unifying receiver, connecting it to Windows or macOS will be pretty easy. It should be detected if the Unifying receiver is connected and the peripheral is powered. Use as an extra Unifying receiver to wirelessly connect a Logitech Flow mouse to a second computer and seamlessly cut, paste and move files between screens . (without going into it) spending an entire day trying to uninstall/reinstall the thing without benefit of a mouse. Logitech M705 Wireless Marathon Mouse for PC - Long 3 Year Battery Life, Ergonomic Shape with Hyper-Fast Scrolling and USB Unifying Receiver for Computer and Laptop - Black (Renewed) 4.3 (61) $2925$34.95. buy a replacement receiver on the Logitech website. . The carbon footprint of this product is 4.25 kg CO2e. Chromebook and the "Works With Chromebook" badge are trademarks of Google LLC. It can also be a great add on for your Logitech Flow setup. . Alternatively, if you see the Bluetooth icon in the upper-right corner of the menu bar at the top, you can click that icon and then click. This wikiHow article will walk you through pairing any Logitech wireless mouse with your PC or Mac, and help you work through any problems that might pop up along the way. Disconnect it from Bluetooth to resolve this problem. . USB receiver to be used with a Unifying mouse or keyboard. See our partnership, Building a distance learning classroom for Delta Air Lines' TechOps division. You can find out more about our use, change your default settings, and withdraw your consent at any time with effect for the future by visiting Cookies Settings, which can also be found in the footer of the site. Explore hybrid learning, Defining the new workspace with partner Herman Miller. without sacrificing precious USB ports. Looks like we're having trouble connecting to our server. Create now, Feel better wherever you work. This image is not<\/b> licensed under the Creative Commons license applied to text content and some other images posted to the wikiHow website. 3. Connecting a Logitech device to your Unifying Receiver (Windows and Mac) Logitech Support 5.97K subscribers Subscribe 260 Share 130K views 10 months ago In this video let's take a look at. % of people told us that this article helped them. webcontentid=1b07c229-a8f1-11eb-96f2-41a333312d95, At the bottom right corner of the Welcome window, click. Google is not responsible for the operation of this product or its compliance with safety specs. Click Add Bluetooth Device (Windows only). Wireless Logitech mice and keyboards that connect to a Unifying Receiver can't connect to other receivers, including those made by Logitech. Explore hybrid learning, Building a distance learning classroom for Delta Air Lines' TechOps division. Insert batteries and turn on the mouse. Chromebook and the "Works With Chromebook" badge are trademarks of Google LLC., so you can stay productive no matter what. wikiHow, Inc. is the copyright holder of this image under U.S. and international copyright laws. If you have a Logitech mouse that was previously connected to your computer, it may be displayed on-screen along with any compatibility information. Logitech Wireless Wave Combo MK550. Check if you have the correct USB drivers installed on your PC. 3 3 3 wireless connection. Open the installation file in your web browser or Downloads folder. Click Add Bluetooth Device on Windows or Open Bluetooth Preferences on Mac. Last Updated: August 17, 2022 The most sold logitech k830 wireless keyboards and top picks are listed below. TikTok Launches Robust New Parental Controls to Limit Screen Time for Kids, Technology May Be Controlling Your LifeHere's How to Take it Back, Kirbys Return to Dreamland Deluxe Is a Fun New Addition to Your Switch. wikiHow, Inc. is the copyright holder of this image under U.S. and international copyright laws. How to Pair Logitech M705 Mouse with a Non-Unifying Receiver (for PC)IN: https://amzn.to/2ZrWNwT (affiliate links)US: https://amzn.to/2yxgk39UK: https://amzn.to/2x1yKffAU: https://amzn.to/2y1I8zjCA:https://amzn.to/2xWW7XhConnection Utility Software: http://support.logitech.com/en_ch/software/logitech-connection-utility-software--------------------------------------------------------------------------------------------------------------------------Best Deals on Amazon India: Best Smartphone Deals: https://amzn.to/3bCceI6Best TV Deals: https://amzn.to/3bYf22bBest Laptop Deals: https://amzn.to/3dQeug9Best Gaming Laptop Deals: https://amzn.to/2Ly2sfhBest Smartwatch Deals: https://amzn.to/2X0GabBAmazon Echo Devices:Echo Dot 3rd Gen: https://amzn.to/3bwpVYYEcho Show 5: https://amzn.to/3cGi3FMFire Stick 4K: https://amzn.to/3dS7Oy9Fire Stick:https://amzn.to/2AucZ92------------------------------------------------------------------------------------------------------------------------Best Deals on Amazon US:Best TV Deals: https://amzn.to/2TEpgP8Best Smartphone Deals: https://amzn.to/2zrPxcrBest Laptop Deals: https://amzn.to/3goarKmBest Gaming Laptop Deals: https://amzn.to/3d28gtwAmazon Echo Devices:Echo Dot 3rd Gen:https://amzn.to/3cZVtIlEcho Show 5: https://amzn.to/3edJkj2Fire Stick 4K: https://amzn.to/2AZ4Zxc Fire TV Stick:https://amzn.to/3d2yrQV-----------------------------------------------------------------------------------------------------------------------------Best Deals on Amazon UK: Best TV Deals: https://amzn.to/2Xx9NRNBest Smartphone Deals: https://amzn.to/3bWfu12Best Laptop Deals: https://amzn.to/36v88AlBest Gaming Laptop Deals: https://amzn.to/2TDD24CAmazon Echo Devices:Echo Dot 3rd Gen: https://amzn.to/3c2rNZBEcho Show 5: https://amzn.to/3c4GRpHFire TV Stick 4K: https://amzn.to/3ekflGm Fire TV Stick: https://amzn.to/2Xy8Ysh-----------------------------------------------------------------------------------------------------------------------------Amazon Storefront and Recommendations IN: https://www.amazon.in/shop/techlifestyle (affiliate links)US: https://www.amazon.com/shop/techlifestyle For the first device, just plug in the receiver and the mouse or keyboard is recognized in seconds. Logitech M720 Triathlon Multi-Device Wireless. This image is not<\/b> licensed under the Creative Commons license applied to text content and some other images posted to the wikiHow website. 2. 2.4 GHz wireless provides a powerful and reliable connection up to 33 feet(10m) without any delays. Yes, I want to receive news and product emails. We believe everyone should know what they're consuming. Defy logic, Designed with sustainability in mind. . This image may not be used by other entities without the express written consent of wikiHow, Inc.
\n<\/p>
\n<\/p><\/div>"}, {"smallUrl":"https:\/\/www.wikihow.com\/images\/thumb\/7\/7b\/Connect-a-Logitech-Wireless-Mouse-to-a-Unifying-Receiver-Step-2.jpg\/v4-460px-Connect-a-Logitech-Wireless-Mouse-to-a-Unifying-Receiver-Step-2.jpg","bigUrl":"\/images\/thumb\/7\/7b\/Connect-a-Logitech-Wireless-Mouse-to-a-Unifying-Receiver-Step-2.jpg\/aid12796041-v4-728px-Connect-a-Logitech-Wireless-Mouse-to-a-Unifying-Receiver-Step-2.jpg","smallWidth":460,"smallHeight":345,"bigWidth":728,"bigHeight":546,"licensing":"
\u00a9 2023 wikiHow, Inc. All rights reserved. Explore hybrid learning, Defining the new workspace with partner Herman Miller. A wireless Logitech mouse compatible with the Logitech Unifying Receiver can connect to any Unifying Receiver. You no longer need a different receiver for each device. Dual-mode scrolling lets you switch between speed and precision, so you can fly through long webpages, or go line-by-line. Yes, I want to receive news and products emails from Logitech. This article was co-authored by wikiHow staff writer, Travis Boylls. *. User Replied on August 29, 2009 Report abuse This image may not be used by other entities without the express written consent of wikiHow, Inc.
\n<\/p>
\n<\/p><\/div>"}, {"smallUrl":"https:\/\/www.wikihow.com\/images\/thumb\/4\/41\/Connect-a-Logitech-Wireless-Mouse-to-a-Unifying-Receiver-Step-5.jpg\/v4-460px-Connect-a-Logitech-Wireless-Mouse-to-a-Unifying-Receiver-Step-5.jpg","bigUrl":"\/images\/thumb\/4\/41\/Connect-a-Logitech-Wireless-Mouse-to-a-Unifying-Receiver-Step-5.jpg\/aid12796041-v4-728px-Connect-a-Logitech-Wireless-Mouse-to-a-Unifying-Receiver-Step-5.jpg","smallWidth":460,"smallHeight":345,"bigWidth":728,"bigHeight":546,"licensing":"
\u00a9 2023 wikiHow, Inc. All rights reserved. Onboard Memory Manager is out of date. Read honest and unbiased product reviews from our users. 29.99. Free standard shipping on orders over $29.00. Either way, the tiny Logitech unifying receiver stays in your computer so your wireless mouse is always connected and ready to use. M705 is compatible with macOS and Windows. Press the button on the bottom of the mouse to put it in pairing mode (Bluetooth mouses only). Here's how to do it. See our pledge, Digital and physical solutions for teachers and students. This image is not<\/b> licensed under the Creative Commons license applied to text content and some other images posted to the wikiHow website. The Logitech Unifying Receiver is a tiny wireless receiver that can stay plugged into your notebook's USB port and lets you easily connect up to six compatible wireless mice and keyboards to the same receiver. Use this stand-alone USB Unifying receiver to replace a lost one. Hi Mia,We want to let you know that, you can only connect two or more device to the same receiver if both the receiver and devices are unifying compatible. Item Subtotal: (Not Including Tax or Shipping), You are now subscribed to our Logitech Newsletter, We'll email you when this product becomes available for purchase. Each wireless mouse that we have usually is paired with their own USB receiver that should come along the package. The M705 Marathon Wireless Mouse boasts up to three years of battery life in addition providing dual-mode scrolling, a secure wireless connection, and a comfortable, sculpted shape. Item Subtotal: (Not Including Tax or Shipping), You are now subscribed to our Logitech Newsletter, We'll email you when this product becomes available for purchase. Check to see if the mouse moves the cursor on-screen. Your mouse should now be connected. How to Connect a Logitech Wireless Mouse to a Unifying Receiver, https://support.logi.com/hc/en-us/articles/360025297913-Logitech-Unifying-Softwared, https://www.youtube.com/watch?v=p_HrJGcw2_c, https://www.youtube.com/watch?v=eTv8rfbPHYc, connecter une souris Logitech sans fil un rcepteur Unifying, Conectar um Mouse Logitech Sem Fio a um Receptor Unificado, conectar un mouse inalmbrico Logitech a un receptor Unifying, Logitech Unifying, Kt ni chut khng dy Logitech vi b thu Unifying, Logitech (Connect a Logitech Wireless Mouse to a Unifying Receiver), Menghubungkan Mouse Nirkabel Logitech ke Unifying Receiver, Een draadloze Logitech muis aansluiten op een Unifying ontvanger, Connettere un Mouse Wireless Logitech a un Ricevitore USB Unifying. With over 25 years of working experience in the tech industry, Spike specializes in PC and Mac computer repair, used computer sales, virus removal, data recovery, and hardware and software upgrades. All tip submissions are carefully reviewed before being published. 7. and secure wireless connection ensure that you can keep going and do the precise, high performance work you do. You can use the Logitech Unifying software to unpair devices, as well. Your subscription is successful, Your cart is currently empty. You can use any wireless Logitech mouse that supports the Unifying Receiver with any Unifying Receiver. This article has been viewed 569,008 times. Advanced 2.4 GHz wireless technology provides a powerful, reliable connection up to 33 feet (10 meters) away with virtually no delays or dropouts. Travis Boylls is a Technology Writer and Editor for wikiHow. Google is not responsible for the operation of this product or its compliance with safety specs. This product has been certified by Logitech to meet Google's compatibility standards. How to Pair Logitech M705 Mouse with a Non-Unifying Receiver (for PC)IN: https://amzn.to/2ZrWNwT (affiliate links)US: https://amzn.to/2yxgk39UK: https://amzn. 0 Sort by Please No. This product has been certified to meet Google's compatibility standards. The M705 + unifying receiver pair worked fine on 16.04 (it works like a charm on a fedora 29 box), a M180 + receiver works fine (though solaar reports it as a M215), but the M705 unifying receiver is not recognized at all on 18.04. To connect Unifying devices to your Unifying USB receiver: Launch the Logitech Unifying software. Performance Mouse MX. So tiny that you can leave it in your notebook, so there's no need to unplug it when you move around. Buy Logitech M705 Marathon Wireless Mouse, 2.4 GHz USB Unifying Receiver, 1000 DPI, 5-Programmable Buttons, 3-Year Battery, Compatible with PC, Mac, Laptop, Chromebook - Black with fast shipping and top-rated customer service. webproduct=da10061f-7db0-11e9-bada-5777c58b7168 The next screen instructs you to turn your wireless mouse off and then back on. Spike Baron is the Owner of Spike's Computer Repair based in Los Angeles, California. A strong, reliable connection gives you up to 10 metersWireless range may vary based on environmental and computing conditions of wireless freedom thanks to a stable Unifying USB receiver. The MK570 includes the K350 Wireless Keyboard and the M705 Wireless Mouse. Full HD 1080p video calling with stereo audio, Item Subtotal: (Not Including Tax or Shipping), You are now subscribed to our Logitech Newsletter. Move quickly through webpages, spreadsheets, images, and boost your productivity. Open the Logitech Unifying Software and click Next. If all else fails, replacing your wireless receiver is easy and relatively inexpensive. This thread is locked. Most wireless Logitech mice connect through a USB dongle called the Logitech Unifying Receiver. Matthew S. Smith has been writing about consumer tech since 2007. Use Logitech Optionsto customize all five buttons of M705, including conveniently located thumb controls. This image is not<\/b> licensed under the Creative Commons license applied to text content and some other images posted to the wikiHow website. Specs & Details System Requirements Support KEY FEATURES ONE RECEIVER - 6 DEVICES Connect up to 6 compatible keyboards and mice to one computer with a single Unifying receiver - and forget the hassle of multiple USB receivers. Create shortcuts to open browser windows, jump to full-screen, open applications, and more. If you don't see the mouse listed, make sure it is still in pairing mode. at the best online prices at eBay! Wireless range may vary based on user, environmental and computing conditions. This icon is also on the Unifying Receiver. I have also switched the unifying receiver out using 4 other receivers and the problem persists no matter which receiver I use. Google is not responsible for the operation of this product or its compliance with safety requirements. Method 1: Remove the unifying receiver and batteries for 5 seconds Method 2: Uninstall and Reinstall the mouse driver Method 3: Update the mouse driver Method 4: Change USB port Method 5: Test the receiver on another computer Method 6: Replace the batteries Method 7: Try using the mouse on a different surface By Kenneth Y. Keep up with the latest tech with wikiHow's free Tech Help Newsletter. The Logitech Unifying Receiver may not detect your wireless Logitech mouse during this step if it's currently connected to your computer over Bluetooth. USB recharging system ends battery hassles and downtime Power the mouse off and then on again. 4. Then click Next in the lower right corner. Uninstall any applications interfering with your receiver, such as software used to connect gaming controllers. To do this on a Windows 10 PC, go to Settings > Devices > Add Bluetooth. You can connect the M220 mouse only using theUnifying USB Receiver. Find the best prices on Logitech M705 Marathon Wireless Laser Mouse And Usb Unifying Receiver and read product reviews. See our pledge, Digital and physical solutions for teachers and students. {"smallUrl":"https:\/\/www.wikihow.com\/images\/thumb\/0\/0e\/Connect-a-Logitech-Wireless-Mouse-on-PC-or-Mac-Step-1-Version-2.jpg\/v4-460px-Connect-a-Logitech-Wireless-Mouse-on-PC-or-Mac-Step-1-Version-2.jpg","bigUrl":"\/images\/thumb\/0\/0e\/Connect-a-Logitech-Wireless-Mouse-on-PC-or-Mac-Step-1-Version-2.jpg\/aid9763422-v4-728px-Connect-a-Logitech-Wireless-Mouse-on-PC-or-Mac-Step-1-Version-2.jpg","smallWidth":460,"smallHeight":345,"bigWidth":728,"bigHeight":546,"licensing":" License: Fair Use<\/a> (screenshot) License: Fair Use<\/a> (screenshot) License: Fair Use<\/a> (screenshot) License: Fair Use<\/a> (screenshot) License: Fair Use<\/a> (screenshot) License: Fair Use<\/a> (screenshot) License: Fair Use<\/a> (screenshot) License: Fair Use<\/a> (screenshot) I edited this screenshot of a Windows icon.\n<\/p> License: Public Domain<\/a> License: Fair Use<\/a> (screenshot) I edited this screenshot of a Windows icon.\n<\/p> License: Public Domain<\/a> License: Fair Use<\/a> (screenshot) License: Fair Use<\/a> (screenshot) License: Fair Use<\/a> (screenshot) License: Fair Use<\/a> (screenshot) License: Fair Use<\/a> (screenshot) License: Fair Use<\/a> (screenshot) License: Fair Use<\/a> (screenshot) License: Fair Use<\/a> (screenshot) I edited this screenshot of a Mac icon.\n<\/p> License: Fair Use<\/a> License: Fair Use<\/a> (screenshot) License: Fair Use<\/a> (screenshot) License: Fair Use<\/a> (screenshot) Woodside Homes Lawsuit,
Shooting In South Suburbs Today,
Stevens Double Barrel Shotgun Stock,
Andy Schectman Net Worth,
Articles L
\n<\/p><\/div>"}, {"smallUrl":"https:\/\/www.wikihow.com\/images\/thumb\/7\/7d\/Connect-a-Logitech-Wireless-Mouse-on-PC-or-Mac-Step-2-Version-2.jpg\/v4-460px-Connect-a-Logitech-Wireless-Mouse-on-PC-or-Mac-Step-2-Version-2.jpg","bigUrl":"\/images\/thumb\/7\/7d\/Connect-a-Logitech-Wireless-Mouse-on-PC-or-Mac-Step-2-Version-2.jpg\/aid9763422-v4-728px-Connect-a-Logitech-Wireless-Mouse-on-PC-or-Mac-Step-2-Version-2.jpg","smallWidth":460,"smallHeight":345,"bigWidth":728,"bigHeight":546,"licensing":"
\n<\/p><\/div>"}, {"smallUrl":"https:\/\/www.wikihow.com\/images\/thumb\/a\/a4\/Connect-a-Logitech-Wireless-Mouse-on-PC-or-Mac-Step-3-Version-2.jpg\/v4-460px-Connect-a-Logitech-Wireless-Mouse-on-PC-or-Mac-Step-3-Version-2.jpg","bigUrl":"\/images\/thumb\/a\/a4\/Connect-a-Logitech-Wireless-Mouse-on-PC-or-Mac-Step-3-Version-2.jpg\/aid9763422-v4-728px-Connect-a-Logitech-Wireless-Mouse-on-PC-or-Mac-Step-3-Version-2.jpg","smallWidth":460,"smallHeight":345,"bigWidth":728,"bigHeight":546,"licensing":"
\n<\/p><\/div>"}, {"smallUrl":"https:\/\/www.wikihow.com\/images\/thumb\/d\/d4\/Connect-a-Logitech-Wireless-Mouse-on-PC-or-Mac-Step-4-Version-2.jpg\/v4-460px-Connect-a-Logitech-Wireless-Mouse-on-PC-or-Mac-Step-4-Version-2.jpg","bigUrl":"\/images\/thumb\/d\/d4\/Connect-a-Logitech-Wireless-Mouse-on-PC-or-Mac-Step-4-Version-2.jpg\/aid9763422-v4-728px-Connect-a-Logitech-Wireless-Mouse-on-PC-or-Mac-Step-4-Version-2.jpg","smallWidth":460,"smallHeight":334,"bigWidth":728,"bigHeight":529,"licensing":"
\n<\/p><\/div>"}, {"smallUrl":"https:\/\/www.wikihow.com\/images\/thumb\/c\/c8\/Connect-a-Logitech-Wireless-Mouse-on-PC-or-Mac-Step-5-Version-2.jpg\/v4-460px-Connect-a-Logitech-Wireless-Mouse-on-PC-or-Mac-Step-5-Version-2.jpg","bigUrl":"\/images\/thumb\/c\/c8\/Connect-a-Logitech-Wireless-Mouse-on-PC-or-Mac-Step-5-Version-2.jpg\/aid9763422-v4-728px-Connect-a-Logitech-Wireless-Mouse-on-PC-or-Mac-Step-5-Version-2.jpg","smallWidth":460,"smallHeight":334,"bigWidth":728,"bigHeight":529,"licensing":"
\n<\/p><\/div>"}, {"smallUrl":"https:\/\/www.wikihow.com\/images\/thumb\/8\/83\/Connect-a-Logitech-Wireless-Mouse-on-PC-or-Mac-Step-8-Version-2.jpg\/v4-460px-Connect-a-Logitech-Wireless-Mouse-on-PC-or-Mac-Step-8-Version-2.jpg","bigUrl":"\/images\/thumb\/8\/83\/Connect-a-Logitech-Wireless-Mouse-on-PC-or-Mac-Step-8-Version-2.jpg\/aid9763422-v4-728px-Connect-a-Logitech-Wireless-Mouse-on-PC-or-Mac-Step-8-Version-2.jpg","smallWidth":460,"smallHeight":345,"bigWidth":728,"bigHeight":546,"licensing":"
\n<\/p><\/div>"}, {"smallUrl":"https:\/\/www.wikihow.com\/images\/thumb\/c\/cb\/Connect-a-Logitech-Wireless-Mouse-on-PC-or-Mac-Step-9-Version-2.jpg\/v4-460px-Connect-a-Logitech-Wireless-Mouse-on-PC-or-Mac-Step-9-Version-2.jpg","bigUrl":"\/images\/thumb\/c\/cb\/Connect-a-Logitech-Wireless-Mouse-on-PC-or-Mac-Step-9-Version-2.jpg\/aid9763422-v4-728px-Connect-a-Logitech-Wireless-Mouse-on-PC-or-Mac-Step-9-Version-2.jpg","smallWidth":460,"smallHeight":345,"bigWidth":728,"bigHeight":546,"licensing":"
\n<\/p><\/div>"}, {"smallUrl":"https:\/\/www.wikihow.com\/images\/thumb\/f\/f8\/Connect-a-Logitech-Wireless-Mouse-on-PC-or-Mac-Step-8-Version-3.jpg\/v4-460px-Connect-a-Logitech-Wireless-Mouse-on-PC-or-Mac-Step-8-Version-3.jpg","bigUrl":"\/images\/thumb\/f\/f8\/Connect-a-Logitech-Wireless-Mouse-on-PC-or-Mac-Step-8-Version-3.jpg\/aid9763422-v4-728px-Connect-a-Logitech-Wireless-Mouse-on-PC-or-Mac-Step-8-Version-3.jpg","smallWidth":460,"smallHeight":345,"bigWidth":728,"bigHeight":546,"licensing":"
\n<\/p><\/div>"}, {"smallUrl":"https:\/\/www.wikihow.com\/images\/0\/07\/Windowsstart.png","bigUrl":"\/images\/thumb\/0\/07\/Windowsstart.png\/30px-Windowsstart.png","smallWidth":460,"smallHeight":460,"bigWidth":30,"bigHeight":30,"licensing":"
\n<\/p><\/div>"}, {"smallUrl":"https:\/\/www.wikihow.com\/images\/thumb\/d\/df\/Connect-a-Logitech-Wireless-Mouse-on-PC-or-Mac-Step-9-Version-3.jpg\/v4-460px-Connect-a-Logitech-Wireless-Mouse-on-PC-or-Mac-Step-9-Version-3.jpg","bigUrl":"\/images\/thumb\/d\/df\/Connect-a-Logitech-Wireless-Mouse-on-PC-or-Mac-Step-9-Version-3.jpg\/aid9763422-v4-728px-Connect-a-Logitech-Wireless-Mouse-on-PC-or-Mac-Step-9-Version-3.jpg","smallWidth":460,"smallHeight":345,"bigWidth":728,"bigHeight":546,"licensing":"
\n<\/p><\/div>"}, {"smallUrl":"https:\/\/www.wikihow.com\/images\/d\/d0\/Windowssettings.png","bigUrl":"\/images\/thumb\/d\/d0\/Windowssettings.png\/31px-Windowssettings.png","smallWidth":460,"smallHeight":445,"bigWidth":31,"bigHeight":30,"licensing":"
\n<\/p><\/div>"}, {"smallUrl":"https:\/\/www.wikihow.com\/images\/thumb\/a\/a3\/Connect-a-Logitech-Wireless-Mouse-on-PC-or-Mac-Step-10-Version-2.jpg\/v4-460px-Connect-a-Logitech-Wireless-Mouse-on-PC-or-Mac-Step-10-Version-2.jpg","bigUrl":"\/images\/thumb\/a\/a3\/Connect-a-Logitech-Wireless-Mouse-on-PC-or-Mac-Step-10-Version-2.jpg\/aid9763422-v4-728px-Connect-a-Logitech-Wireless-Mouse-on-PC-or-Mac-Step-10-Version-2.jpg","smallWidth":460,"smallHeight":345,"bigWidth":728,"bigHeight":546,"licensing":"
\n<\/p><\/div>"}, {"smallUrl":"https:\/\/www.wikihow.com\/images\/thumb\/7\/79\/Connect-a-Logitech-Wireless-Mouse-on-PC-or-Mac-Step-11-Version-2.jpg\/v4-460px-Connect-a-Logitech-Wireless-Mouse-on-PC-or-Mac-Step-11-Version-2.jpg","bigUrl":"\/images\/thumb\/7\/79\/Connect-a-Logitech-Wireless-Mouse-on-PC-or-Mac-Step-11-Version-2.jpg\/aid9763422-v4-728px-Connect-a-Logitech-Wireless-Mouse-on-PC-or-Mac-Step-11-Version-2.jpg","smallWidth":460,"smallHeight":334,"bigWidth":728,"bigHeight":529,"licensing":"
\n<\/p><\/div>"}, {"smallUrl":"https:\/\/www.wikihow.com\/images\/thumb\/5\/57\/Connect-a-Logitech-Wireless-Mouse-on-PC-or-Mac-Step-7.jpg\/v4-460px-Connect-a-Logitech-Wireless-Mouse-on-PC-or-Mac-Step-7.jpg","bigUrl":"\/images\/thumb\/5\/57\/Connect-a-Logitech-Wireless-Mouse-on-PC-or-Mac-Step-7.jpg\/aid9763422-v4-728px-Connect-a-Logitech-Wireless-Mouse-on-PC-or-Mac-Step-7.jpg","smallWidth":460,"smallHeight":345,"bigWidth":728,"bigHeight":546,"licensing":"
\n<\/p><\/div>"}, {"smallUrl":"https:\/\/www.wikihow.com\/images\/thumb\/0\/0c\/Connect-a-Logitech-Wireless-Mouse-on-PC-or-Mac-Step-13-Version-3.jpg\/v4-460px-Connect-a-Logitech-Wireless-Mouse-on-PC-or-Mac-Step-13-Version-3.jpg","bigUrl":"\/images\/thumb\/0\/0c\/Connect-a-Logitech-Wireless-Mouse-on-PC-or-Mac-Step-13-Version-3.jpg\/aid9763422-v4-728px-Connect-a-Logitech-Wireless-Mouse-on-PC-or-Mac-Step-13-Version-3.jpg","smallWidth":460,"smallHeight":334,"bigWidth":728,"bigHeight":529,"licensing":"
\n<\/p><\/div>"}, {"smallUrl":"https:\/\/www.wikihow.com\/images\/thumb\/d\/d3\/Connect-a-Logitech-Wireless-Mouse-on-PC-or-Mac-Step-14-Version-3.jpg\/v4-460px-Connect-a-Logitech-Wireless-Mouse-on-PC-or-Mac-Step-14-Version-3.jpg","bigUrl":"\/images\/thumb\/d\/d3\/Connect-a-Logitech-Wireless-Mouse-on-PC-or-Mac-Step-14-Version-3.jpg\/aid9763422-v4-728px-Connect-a-Logitech-Wireless-Mouse-on-PC-or-Mac-Step-14-Version-3.jpg","smallWidth":460,"smallHeight":334,"bigWidth":728,"bigHeight":529,"licensing":"
\n<\/p><\/div>"}, {"smallUrl":"https:\/\/www.wikihow.com\/images\/thumb\/a\/a4\/Connect-a-Logitech-Wireless-Mouse-on-PC-or-Mac-Step-13-Version-2.jpg\/v4-460px-Connect-a-Logitech-Wireless-Mouse-on-PC-or-Mac-Step-13-Version-2.jpg","bigUrl":"\/images\/thumb\/a\/a4\/Connect-a-Logitech-Wireless-Mouse-on-PC-or-Mac-Step-13-Version-2.jpg\/aid9763422-v4-728px-Connect-a-Logitech-Wireless-Mouse-on-PC-or-Mac-Step-13-Version-2.jpg","smallWidth":460,"smallHeight":345,"bigWidth":728,"bigHeight":546,"licensing":"
\n<\/p><\/div>"}, {"smallUrl":"https:\/\/www.wikihow.com\/images\/thumb\/1\/16\/Connect-a-Logitech-Wireless-Mouse-on-PC-or-Mac-Step-14-Version-2.jpg\/v4-460px-Connect-a-Logitech-Wireless-Mouse-on-PC-or-Mac-Step-14-Version-2.jpg","bigUrl":"\/images\/thumb\/1\/16\/Connect-a-Logitech-Wireless-Mouse-on-PC-or-Mac-Step-14-Version-2.jpg\/aid9763422-v4-728px-Connect-a-Logitech-Wireless-Mouse-on-PC-or-Mac-Step-14-Version-2.jpg","smallWidth":460,"smallHeight":345,"bigWidth":728,"bigHeight":546,"licensing":"
\n<\/p><\/div>"}, {"smallUrl":"https:\/\/www.wikihow.com\/images\/thumb\/1\/15\/Connect-a-Logitech-Wireless-Mouse-on-PC-or-Mac-Step-17.jpg\/v4-460px-Connect-a-Logitech-Wireless-Mouse-on-PC-or-Mac-Step-17.jpg","bigUrl":"\/images\/thumb\/1\/15\/Connect-a-Logitech-Wireless-Mouse-on-PC-or-Mac-Step-17.jpg\/aid9763422-v4-728px-Connect-a-Logitech-Wireless-Mouse-on-PC-or-Mac-Step-17.jpg","smallWidth":460,"smallHeight":345,"bigWidth":728,"bigHeight":546,"licensing":"
\n<\/p><\/div>"}, {"smallUrl":"https:\/\/www.wikihow.com\/images\/f\/ff\/Macapple1.png","bigUrl":"\/images\/thumb\/f\/ff\/Macapple1.png\/29px-Macapple1.png","smallWidth":460,"smallHeight":476,"bigWidth":29,"bigHeight":30,"licensing":"
\n<\/p><\/div>"}, {"smallUrl":"https:\/\/www.wikihow.com\/images\/thumb\/b\/b8\/Connect-a-Logitech-Wireless-Mouse-on-PC-or-Mac-Step-18.jpg\/v4-460px-Connect-a-Logitech-Wireless-Mouse-on-PC-or-Mac-Step-18.jpg","bigUrl":"\/images\/thumb\/b\/b8\/Connect-a-Logitech-Wireless-Mouse-on-PC-or-Mac-Step-18.jpg\/aid9763422-v4-728px-Connect-a-Logitech-Wireless-Mouse-on-PC-or-Mac-Step-18.jpg","smallWidth":460,"smallHeight":345,"bigWidth":728,"bigHeight":546,"licensing":"
\n<\/p><\/div>"}, {"smallUrl":"https:\/\/www.wikihow.com\/images\/thumb\/7\/7d\/Connect-a-Logitech-Wireless-Mouse-on-PC-or-Mac-Step-19.jpg\/v4-460px-Connect-a-Logitech-Wireless-Mouse-on-PC-or-Mac-Step-19.jpg","bigUrl":"\/images\/thumb\/7\/7d\/Connect-a-Logitech-Wireless-Mouse-on-PC-or-Mac-Step-19.jpg\/aid9763422-v4-728px-Connect-a-Logitech-Wireless-Mouse-on-PC-or-Mac-Step-19.jpg","smallWidth":460,"smallHeight":334,"bigWidth":728,"bigHeight":529,"licensing":"
\n<\/p><\/div>"}, {"smallUrl":"https:\/\/www.wikihow.com\/images\/thumb\/c\/cb\/Connect-a-Logitech-Wireless-Mouse-on-PC-or-Mac-Step-20.jpg\/v4-460px-Connect-a-Logitech-Wireless-Mouse-on-PC-or-Mac-Step-20.jpg","bigUrl":"\/images\/thumb\/c\/cb\/Connect-a-Logitech-Wireless-Mouse-on-PC-or-Mac-Step-20.jpg\/aid9763422-v4-728px-Connect-a-Logitech-Wireless-Mouse-on-PC-or-Mac-Step-20.jpg","smallWidth":460,"smallHeight":334,"bigWidth":728,"bigHeight":529,"licensing":"
\n<\/p><\/div>"}, {"smallUrl":"https:\/\/www.wikihow.com\/images\/thumb\/c\/cb\/Connect-a-Logitech-Wireless-Mouse-on-PC-or-Mac-Step-21.jpg\/v4-460px-Connect-a-Logitech-Wireless-Mouse-on-PC-or-Mac-Step-21.jpg","bigUrl":"\/images\/thumb\/c\/cb\/Connect-a-Logitech-Wireless-Mouse-on-PC-or-Mac-Step-21.jpg\/aid9763422-v4-728px-Connect-a-Logitech-Wireless-Mouse-on-PC-or-Mac-Step-21.jpg","smallWidth":460,"smallHeight":334,"bigWidth":728,"bigHeight":529,"licensing":"